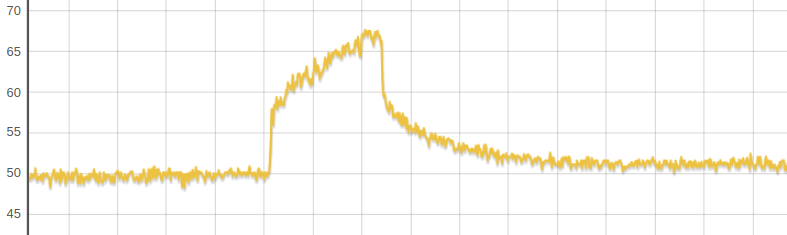There is a new inexpensive Temperature and humidity sensor by xiaomi.
This time is no longer round ,

if you like me would like to get the temperature and humidity data from time to time to import in a graphing tool like grafana, there is a simple solution using classic bash tools and gatttool.
First you have to indentify the mac-address of your little sensor, for this , just make sure the sensor is in range of your linux device ans launch a
hcitool lescann
this command will spit out all the bluetooth devices in range
just find the line with the name of the device and copy the mac address A4:C1:38:8C:77:CA LYWSD03MMC
then you must start a little bash script like this :
#!/bin/bash
bt=$(timeout 15 gatttool -b A4:C1:38:8C:77:CA --char-write-req --handle='0x0038' --value="0100" --listen)
if [ -z "$bt" ]
then
echo "The reading failed"
else
echo "Got data"
echo $bt temphexa=$(echo $bt | awk -F ' ' '{print $12$11}'| tr [:lower:] [:upper:] ) humhexa=$(echo $bt | awk -F ' ' '{print $13}'| tr [:lower:] [:upper:]) temperature100=$(echo "ibase=16; $temphexa" | bc)humidity=$(echo "ibase=16; $humhexa" | bc) echo "scale=2;$temperature100/100"|bc echo $humidity
fi
this is a skeleton that you can improve , but for now it pretty much work like that ,
first it use gatttol to connect to the sensor and listen for 15 sec
During these fifteen seconds , you can be pretty much sure to receive at least some data like this :
Characteristic value was written successfully Notification handle = 0x0036 value: 58 03 47 a0 0b Notification handle = 0x0036 value: 55 03 47 a0 0b
this tell me that during the 15 sec of connection i received the information that i need two times.
what i’m after are the value 58 03 for the temperature , and 47 for the humidity.
the temperature is little endian format its mean that the two group must be inverted before decoding the data. i invert the values with awk and decode them using bc.
bc doesn’t like when the hex values are not capitalised so tr is used to do that.
bc then give you the temperature multiplied by 100. relaunch bc to divice per 100,
For the humidity its simpler , you get the value in one step without inverting anyting
Then you can do what you need with theses two vars , insert then in some database etc ..
there is room from improvement: for example this script is not capable of decoding negative temperature.
i will post an improved version when i figure out how to do it