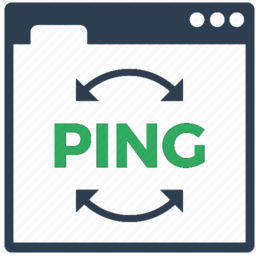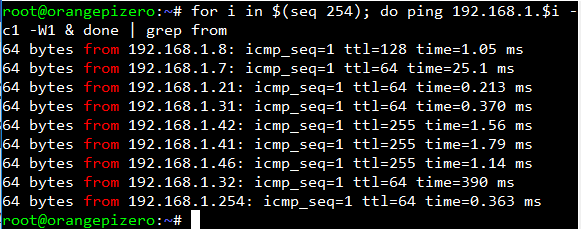![]()
In a bash script if you find yourself with values presented that way
you might want to keep only the second or third of this values that are separated by the : character
like always , in bash there is a lot of ways to accomplish that , but i like to use a one that use the AWK utility because it’s very easy to read and understand.
my list of value is contained in a var name $var let’s extract the third value which is 18.5
Will return the value 18.5
but i can do some math operation in the utility, like :
this will return 326.5 the result of 345 – 18.5
awk is a fast and powerful text editor , there is a lot things you can do with it.
 Let’s say you need to change you ip address because there was a change on the network and now ip settings changed,
Let’s say you need to change you ip address because there was a change on the network and now ip settings changed,